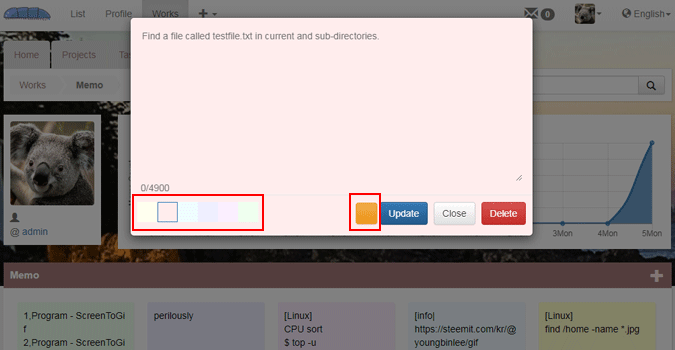Read this help to learn how Abilists complies with this regulation.
Core features
Core features
Read this help to learn how Abilists complies with this regulation.
The list has my list, profile, and work menu, and you can add other users to my list via the search function.SNS Posts
● Posts
-
This is the post main page that is displayed immediately after logging in.
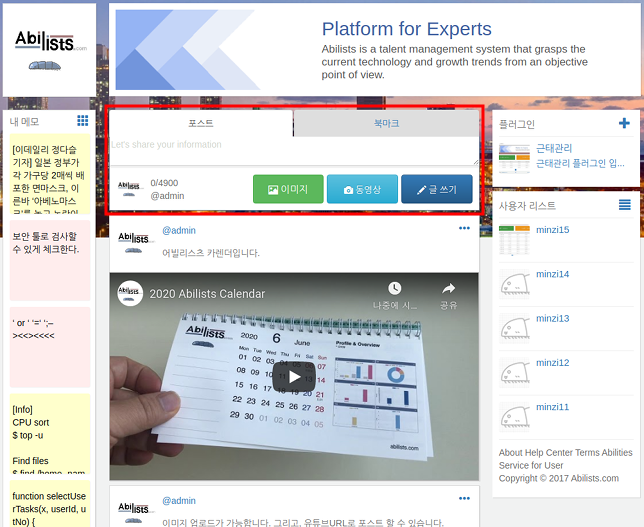
-
If you input new data such as projects, tasks, reports, memos, etc., they are automatically posted.
You can also post directly in SNS format as shown in the following image.
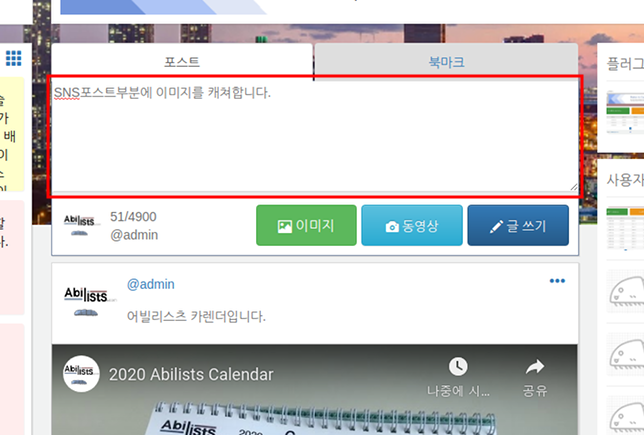
Naturally posted content is applied without page turning.
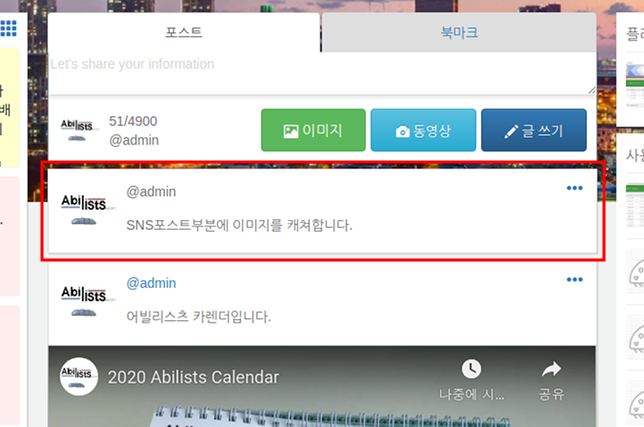
● Bookmark
-
Bookmark other users' posts you want to bookmark by simply clicking
button.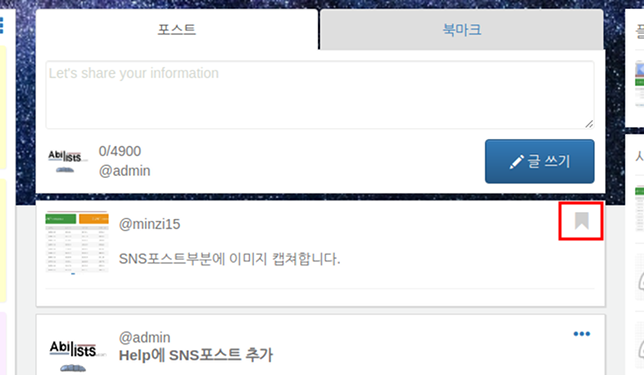
-
Click on the bookmark title to see the list of posts bookmarked so far.
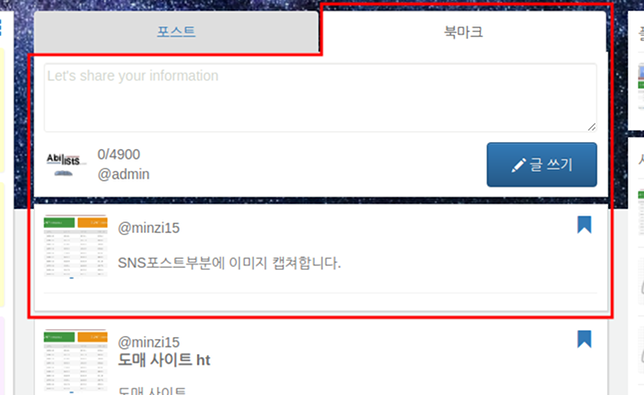
● Comment
Write comments
-
If you click
the comment button, you can see the contents of the comment with a comment input field.Users who leave a comment are showed with an icon on the right.
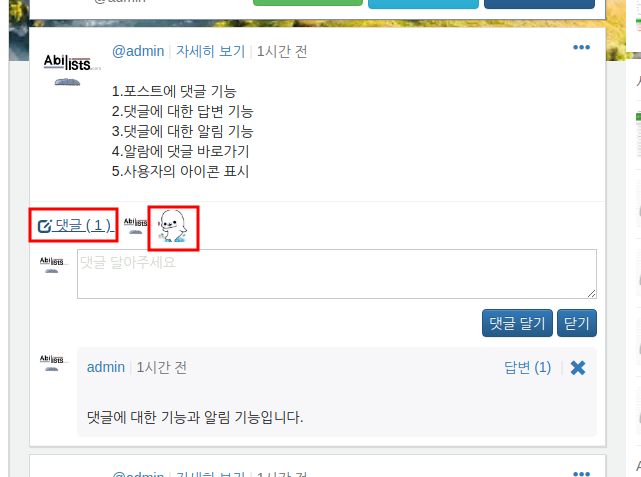
-
If you click
the comment button, you can see the contents ofthe replywith a comment input field.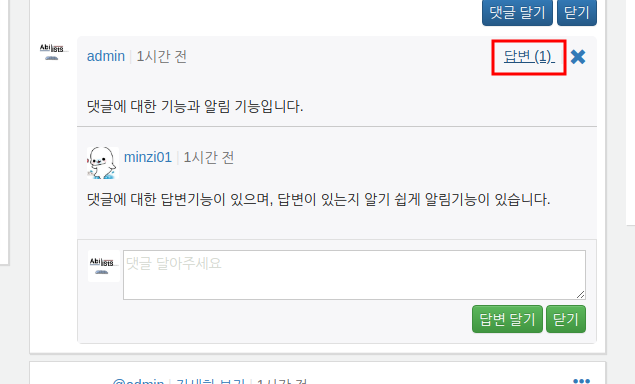
● Notice
-
If a user's post has a comment or a reply to a comment, there is a notification function for easy understanding.
There is a shortcut link in the notification function, so you can check the comments or answers right away.
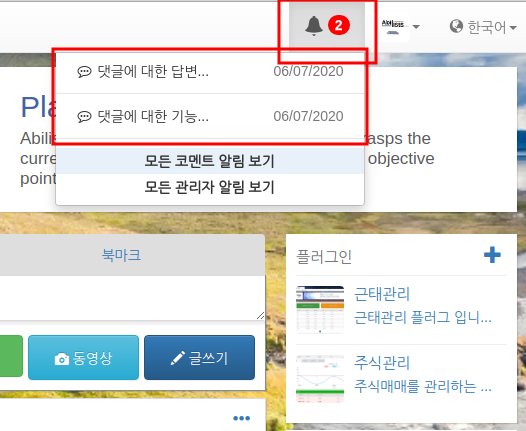
List
● My List
-
List > My List is a list of users whose users store their Abilists's information.
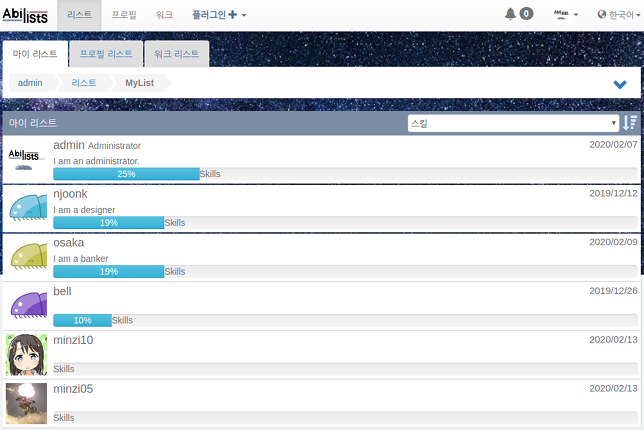
-
When you select an item, a list of matching items for that item appears.
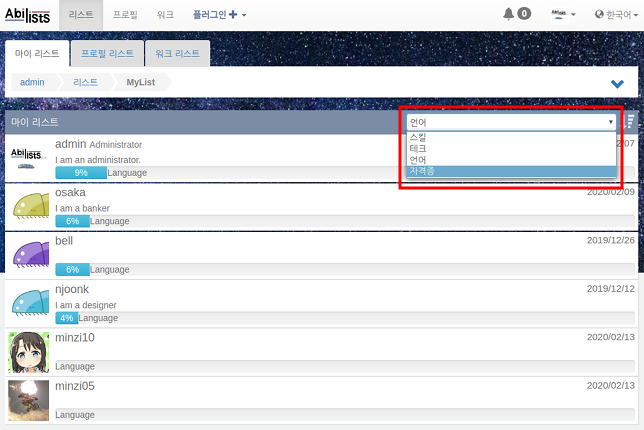
-
If you select a user from the My List, the aggregate graph is displayed for skill, college, project, task, report and memo.
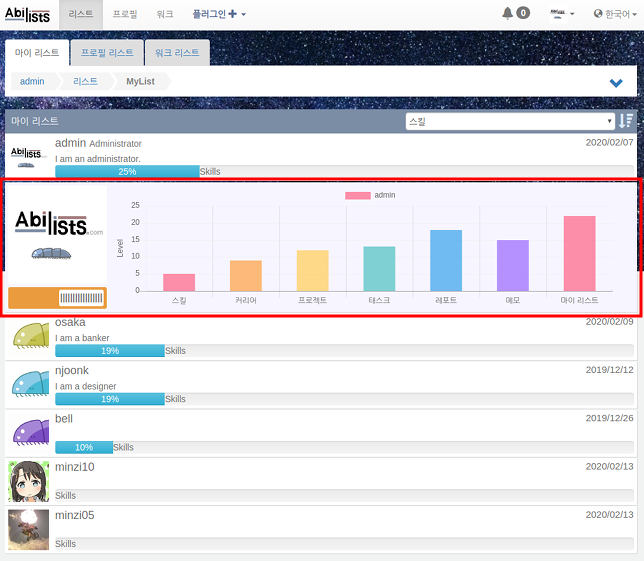
● Profile List
-
You can register the users you want to find from the profile information in the My List.
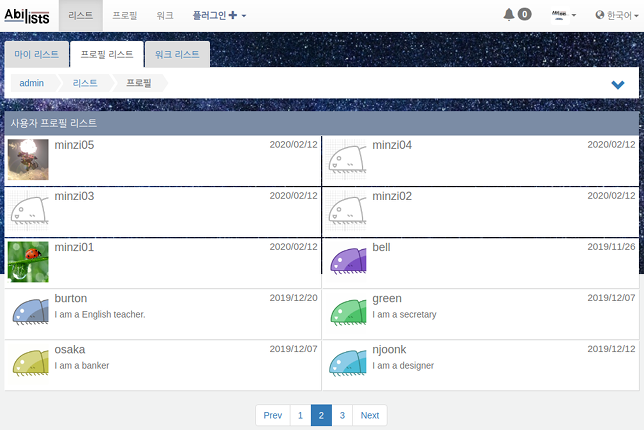
-
If you click on the icon on the right, the search conditions in detail are displayed.
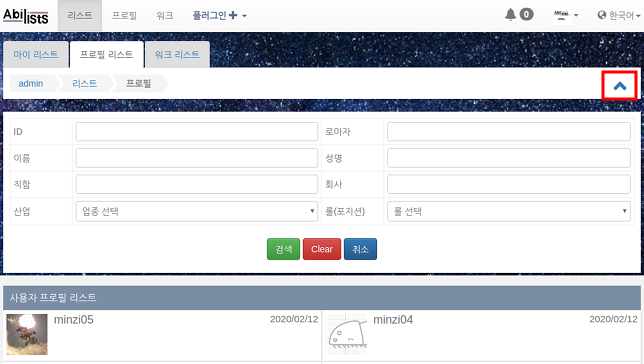
-
If you select a user from the profile list, the aggregate graph is displayed for skill, college, project, task, report and memo.
You can register to My List with the button the following the image simply.
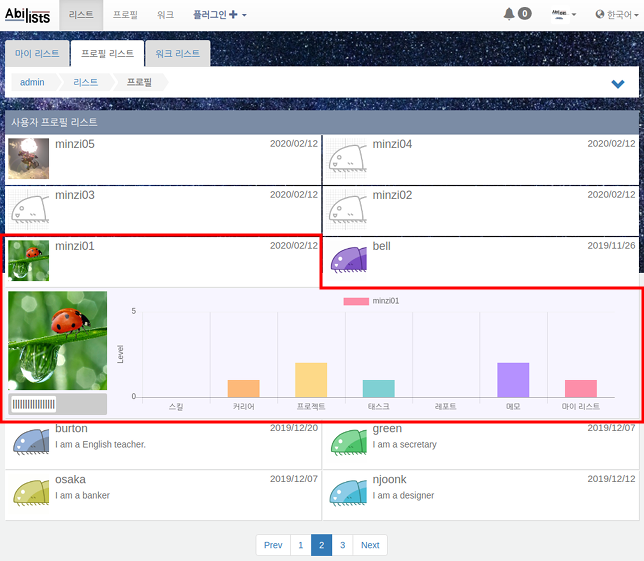
● Works List
-
You can register the users you want to find from the profile information in the Works.
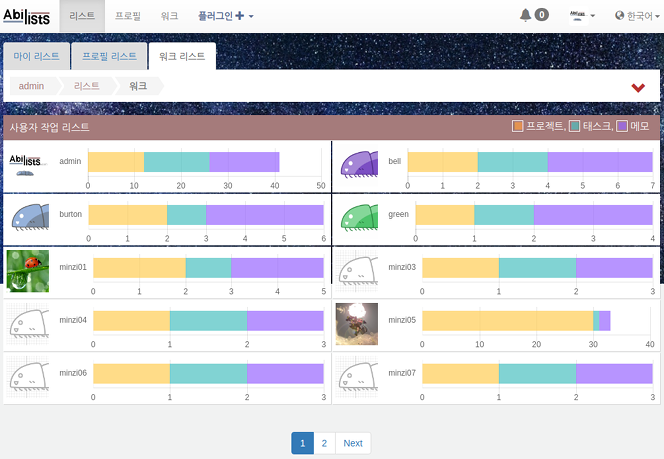
-
If you click on the icon, the search conditions are displayed.
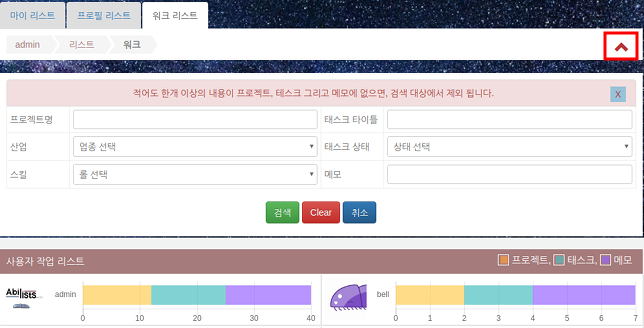
-
In the work list, the ratio of information about projects, tasks, and memos is shown in a simple graph.
If you select a user, the aggregate graph is displayed for skill, college, project, task, report and memo.
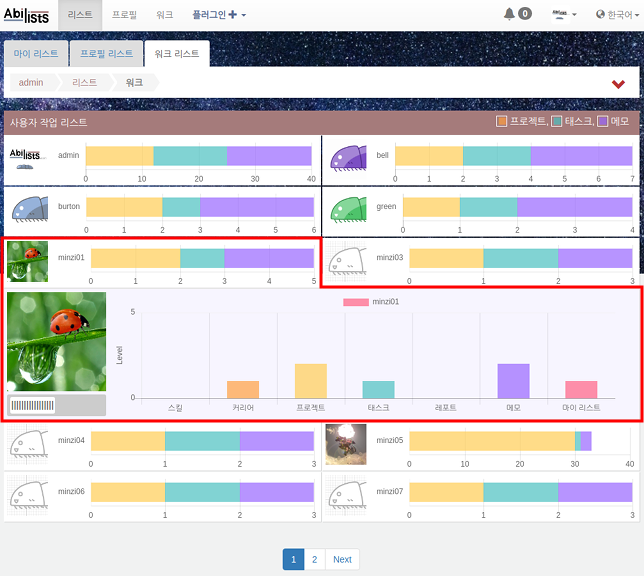
Profile
1, Overview
-
Career charts are showed at a glance in Overview, and you can go directly to the work menu if you click the work button on the right.
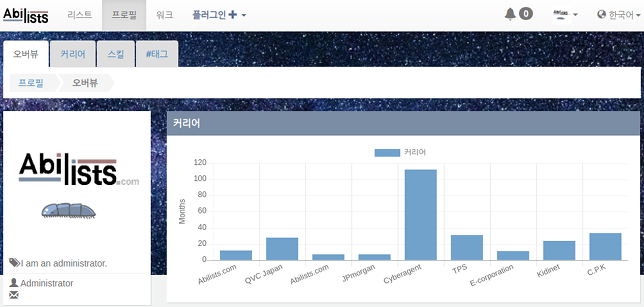
-
You can automatically set the desired layout by dragging and dropping the menus of each chart such as industry, roll, and technology in Overview. You can fold the chart by clicking the right button of the title.
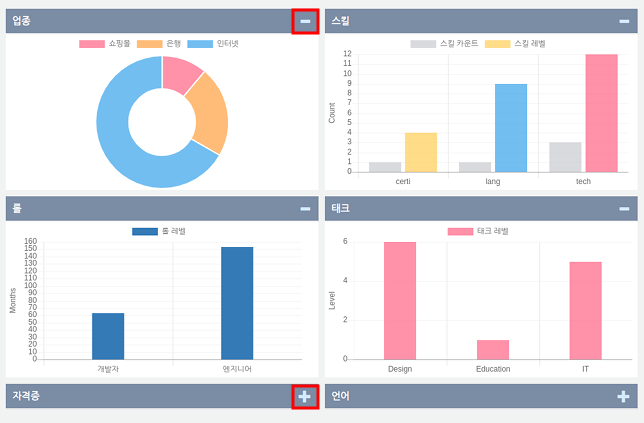
● Career
-
Profile > Career is where you enter your detailed career.
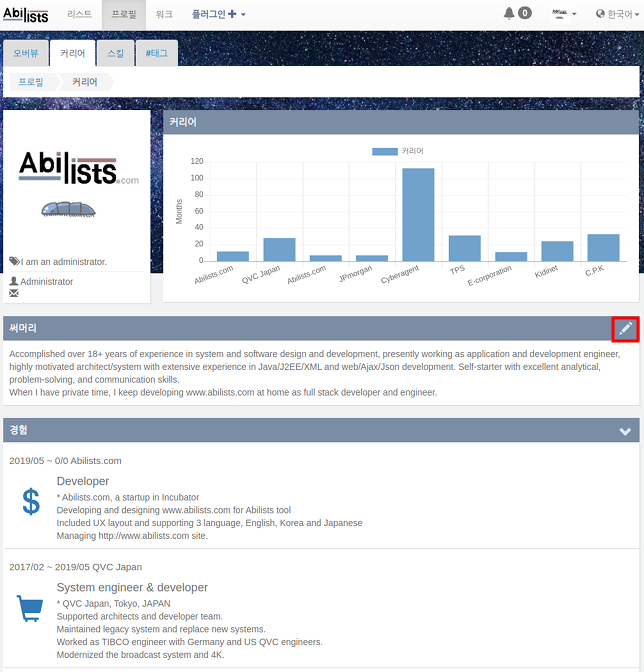
-
It is a place to chart your skill and experience by inputting detailed carrier information.
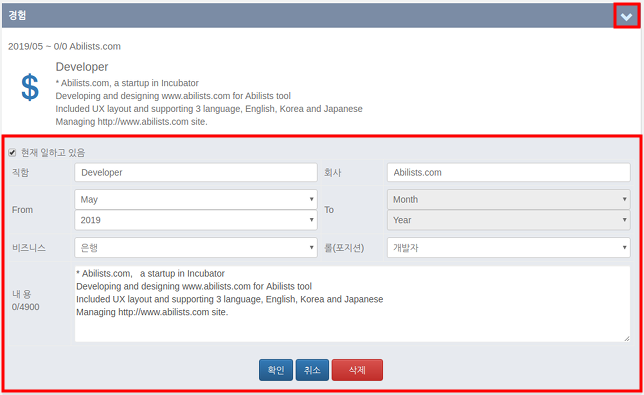
● Skills
-
the overall skill of the user's career is showned in Profile > Skills charts
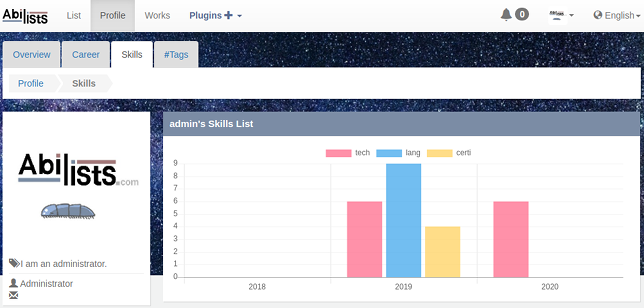
-
Please set the detailed skill as below and save it to chart the skill.
The details of the skill settings can be set on the administrator page and can be changed.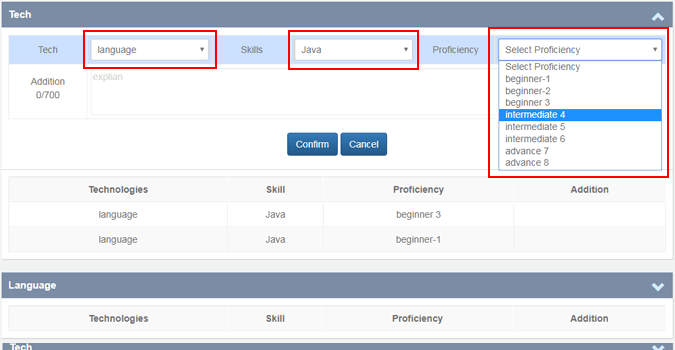
-
The distinction is based on skills, language and qualifications, as shown below.
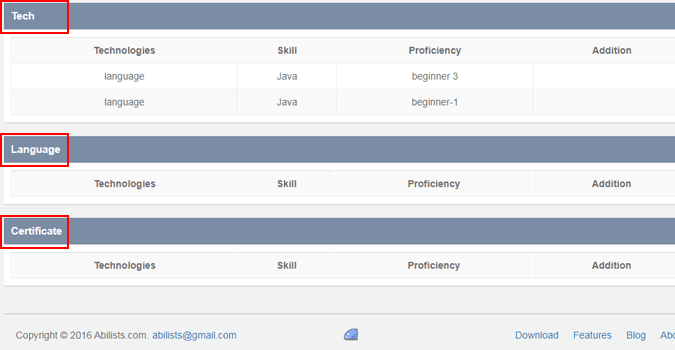
Works
● Home
-
Work's home page contains today's work reports, projects, tasks, and reports timelines.
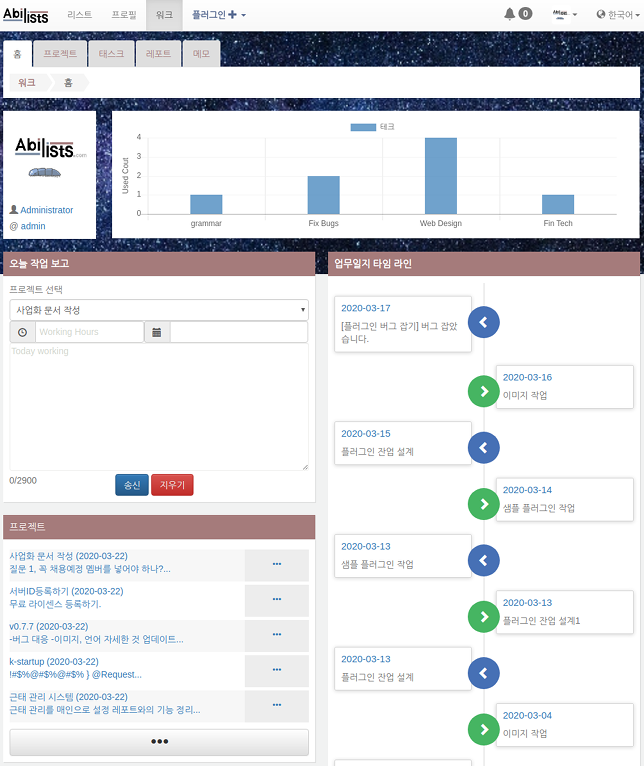
● Project
-
It shows the aggregated chart of the types of business used in the project so far.
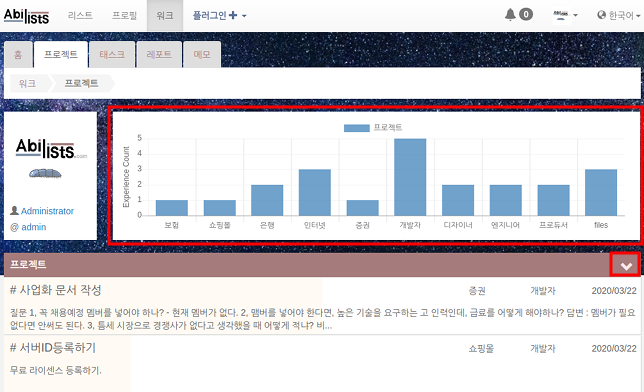
-
You input the new project content and select the project to change the edit mode.
You can upload files related to the project in the edited state.
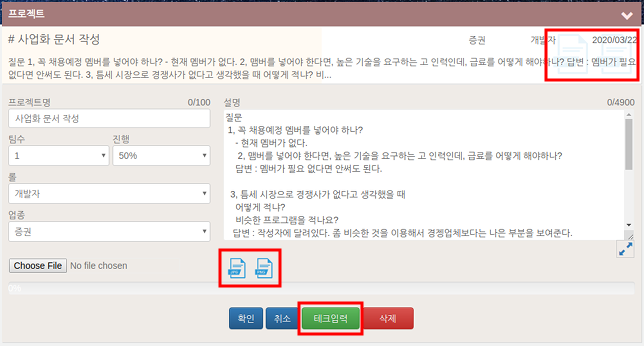
-
You can click on the tech input button in the project and set and save the skills and user skills used in the project in detail.
Of course, skill and proficiency can be added and modified in the manager screen.
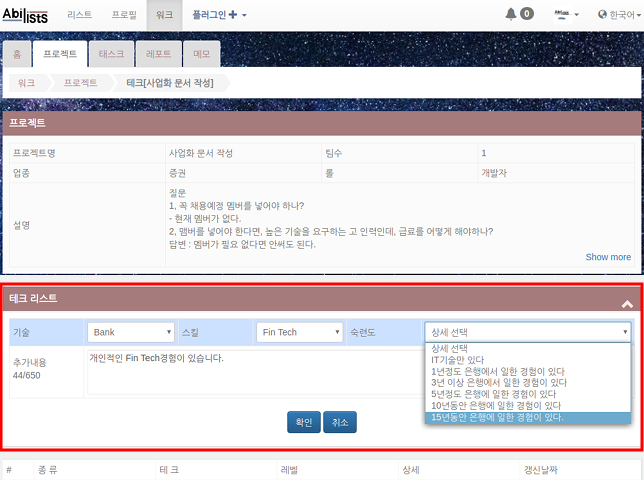
-
It is displayed as an aggregated chart of skills and proficiency entered with the technical information you input in the each project.
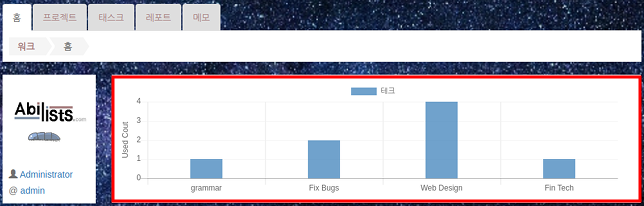
● Tasks
-
It manages the user's tasks and displays the task progress in a simple chart.
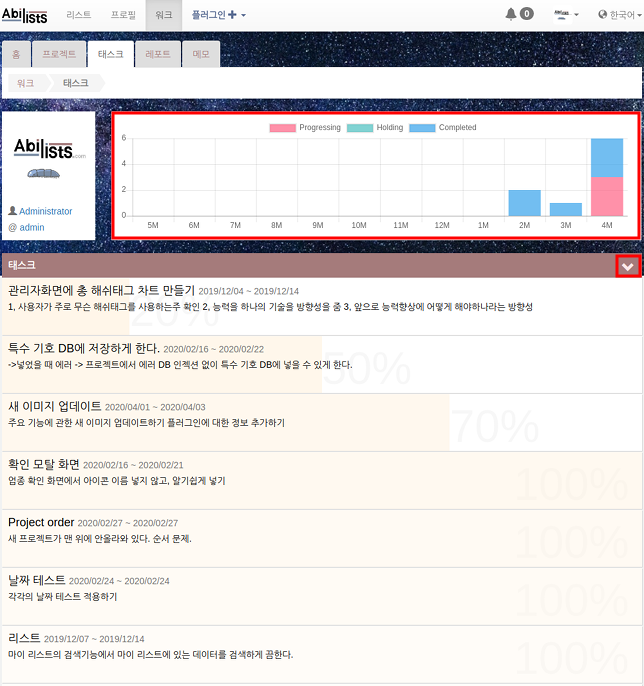
-
You can select a project, and input or edit information related to tasks such as status, progress, start date, end date, and time.
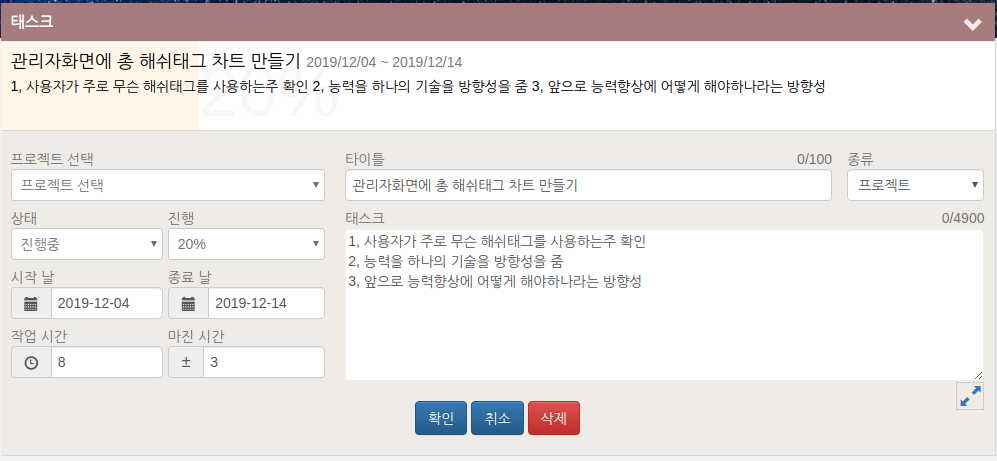
-
You can prioritize tasks with drag and drop.
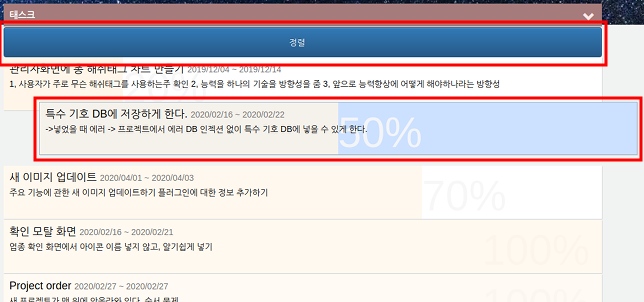
● Reports
-
You can create and manage daily work reports to increase team efficiency.
You can share important information with your team and manage the work progress according to the project.
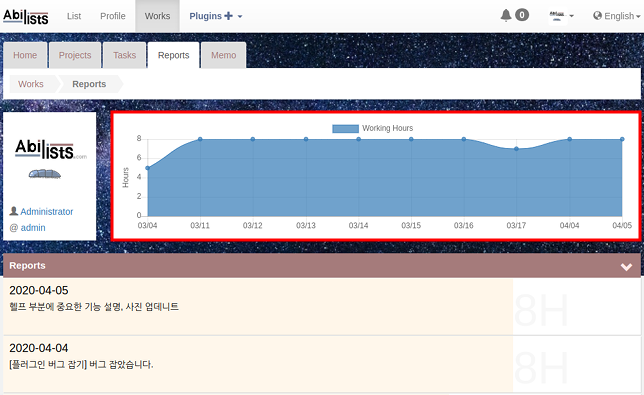
-
The entered business report can be corrected at any time.
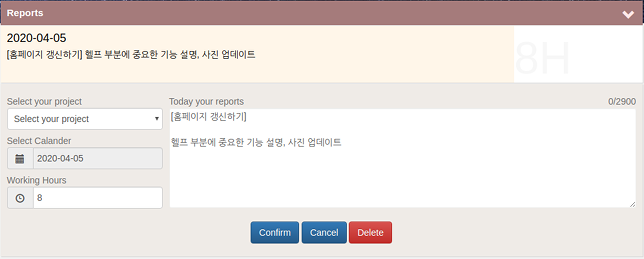
● Memo
-
This is the most useful the Memo utility, and you can quickly find the note you need by searching.
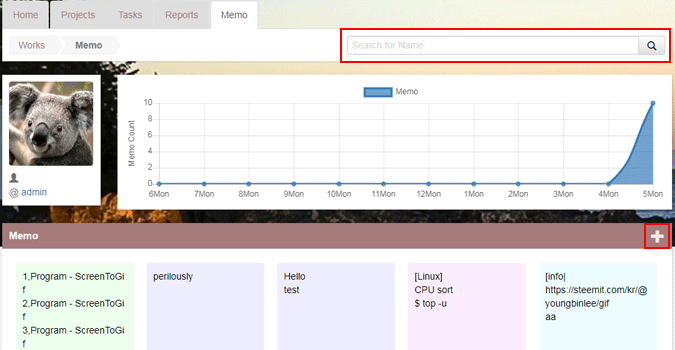
-
You can automatically change the order by dragging and dropping, and you can confirm further by pressing the more button (●●●).
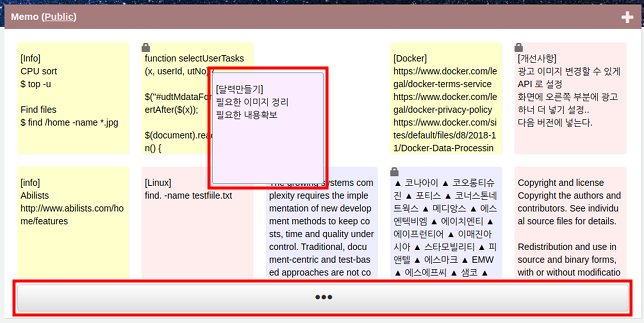
-
You can add a new memo with selecting the background color of the memo you want, and you can also set the lock to make it invisible to other users.