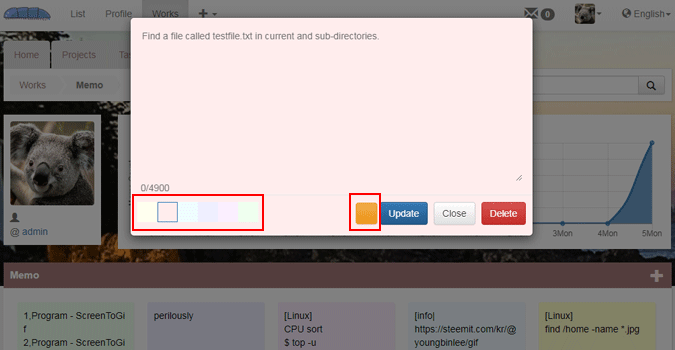重要な各ページの詳しい使用方法
主な機能
主な機能
重要な各ページの詳しい使用方法
リストには、マイリスト、プロフィール、ワークメニューがあり、検索機能により、マイリストに他のユーザーを追加することができますSNSポスト
● 投稿
-
ログインすると、すぐに表示される投稿メインページです。
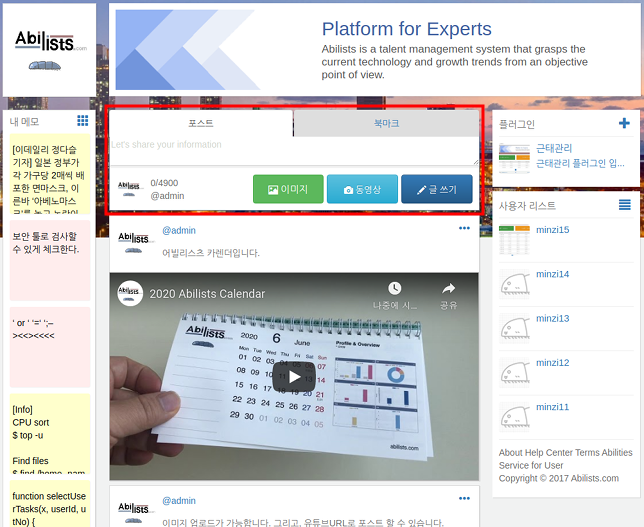
-
プロジェクト、タスク、レポート、メモなど、新しいデータを入力すると、自動的に投稿されます。
また、次の画像のように、直接SNS形式で投稿も可能です。
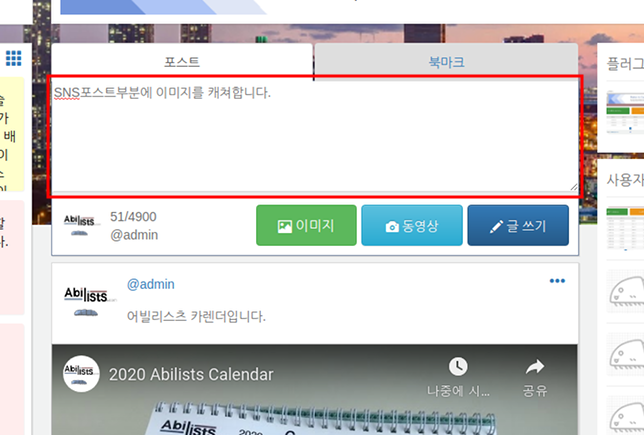
ページ移動なく自然に投稿した内容が適用されます。
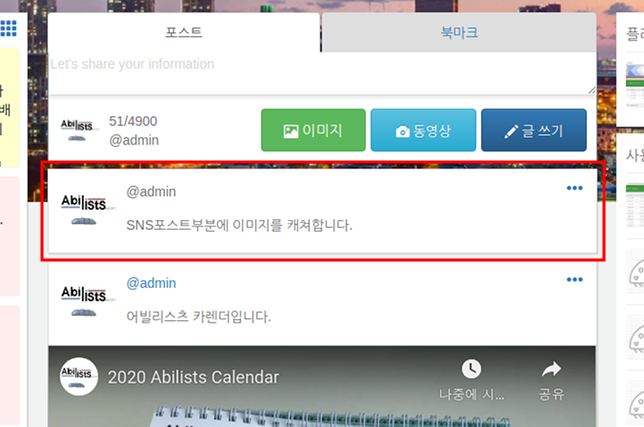
● ブックマーク
-
ブックマーク登録をしたい他のユーザーのポストの
ボタンをクリックして簡単にブックマーク登録します。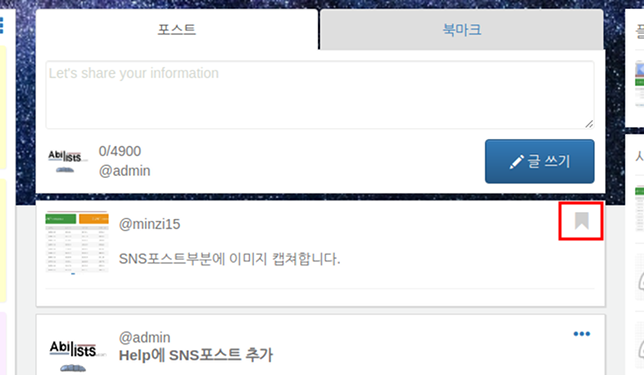
-
ブックマークのタイトルをクリックすると、今までにブックマークされた投稿のリストが表示されます。
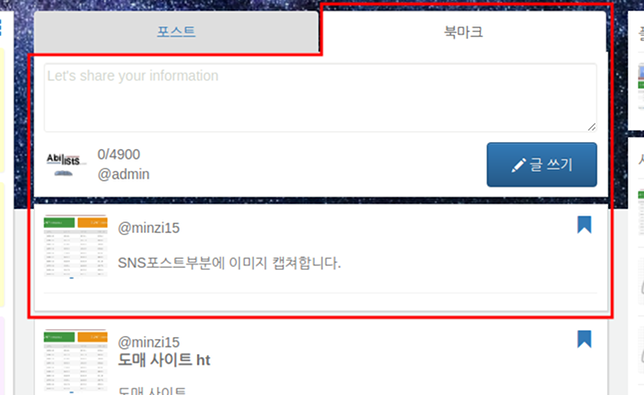
● コメント
コメントの投稿
-
コメントボタンをクリックすると、コメントの内容を見ることができ、コメント欄が表示されます。
コメントを残したユーザーは、右側にアイコンで表示されます。
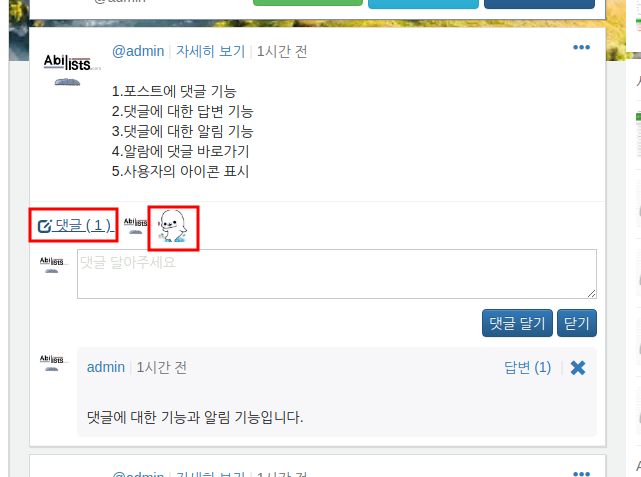
-
コメントボタンをクリックすると、コメントへの返信内容を見ることができ、返信欄が表示されます。
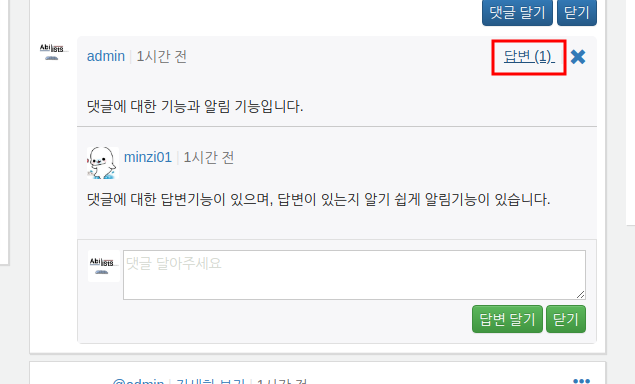
● 通知
-
ユーザーの投稿にコメントがあるか、コメントに返信があれば、通知されます。
通知機能へのショートカットリンクがありコメントや回答をすぐに確認することができます。
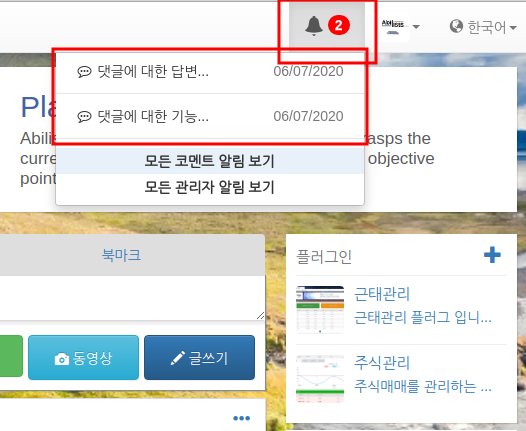
リスト
● マイリスト
-
リスト > マイリストは、ユーザーが他のユーザーのアビリスツ情報を保存するユーザーリストです。
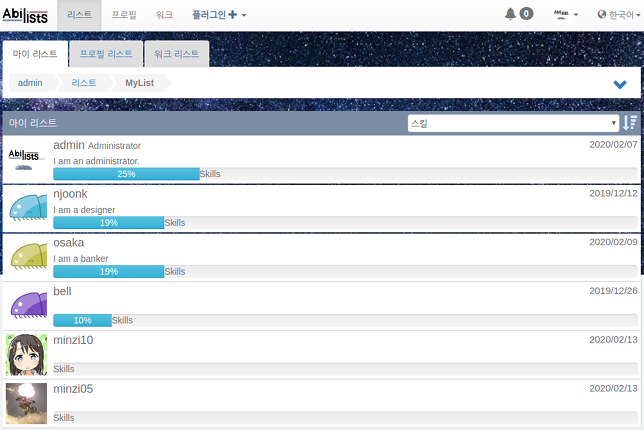
-
ドロップダウンで項目を選択すると、その項目に合わせて比較リストが表示されます。
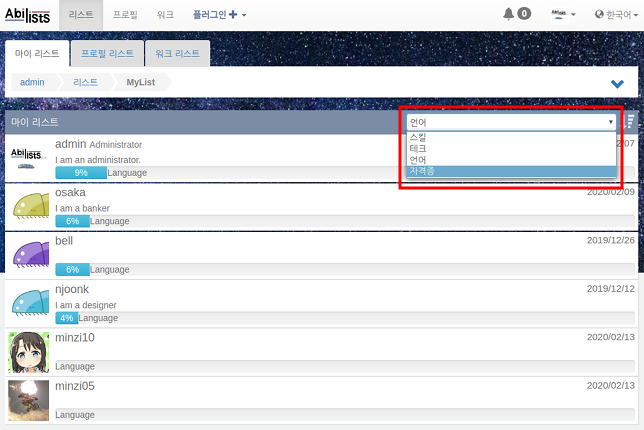
-
マイリストからユーザーを選択すると、スキル、キャリア、プロジェクト、タスク、レポート、メモの集計グラフが表示されます。
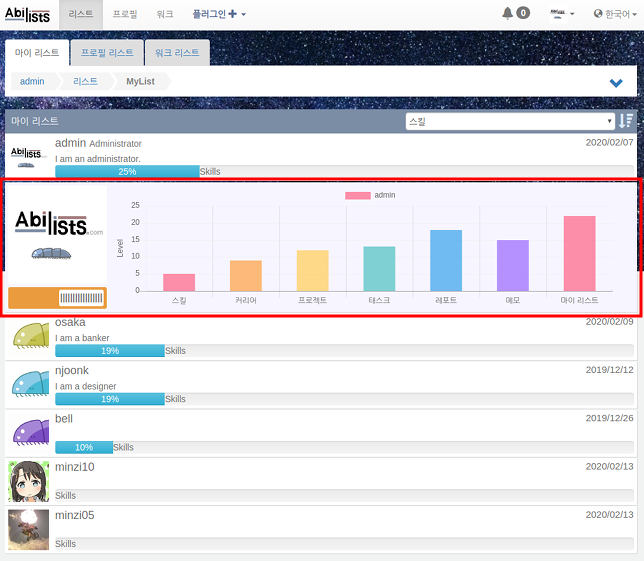
● プロフィールリスト
-
プロフィール情報から探しているユーザーをマイリストに登録できます。
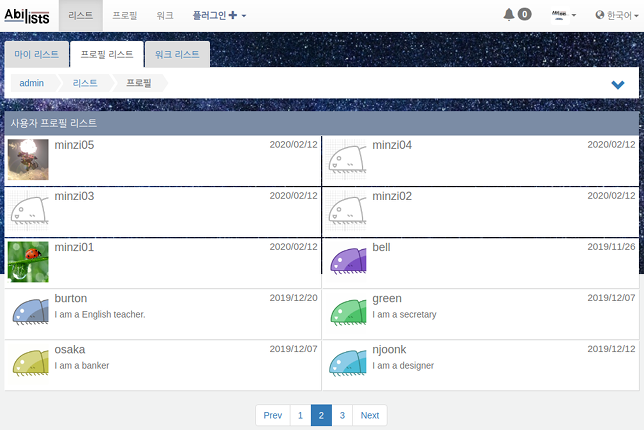
-
右側にあるアイコンをクリックすると、詳細な検索条件が出ます。
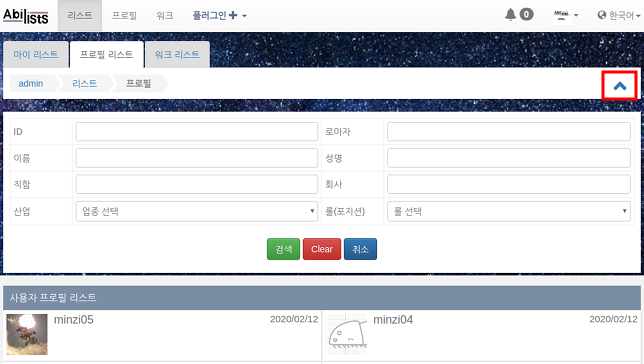
-
プロフィールリストからユーザーを選択すると、スキル、カーリー語、プロジェクト、タスク、レポート、メモの集計グラフが表示されます。
画像の下にあるボタンで簡単にマイリストに登録します。
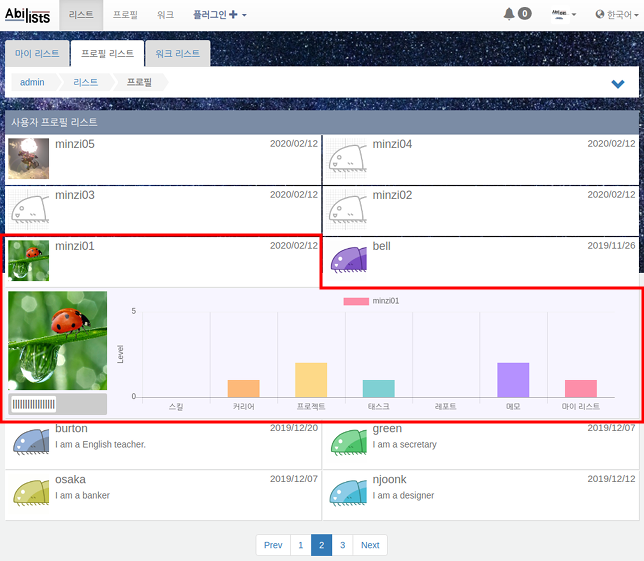
● ワークリスト
-
ワーク情報で探しているユーザーをマイリストに登録できます。
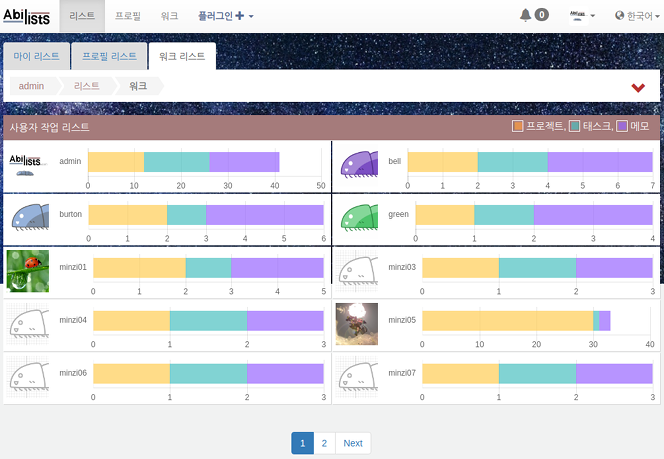
-
右側にあるアイコンをクリックすると、詳細な検索条件が出てきます。
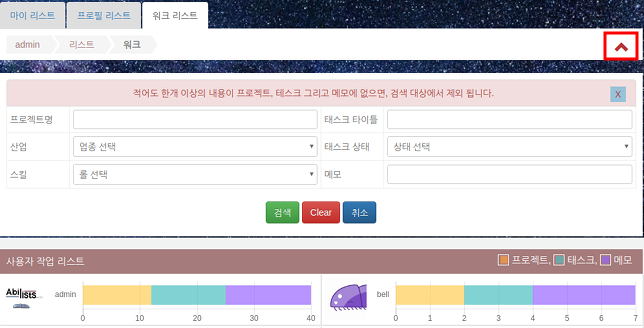
-
ワークリストでは、プロジェクト、タスク、メモの情報の割合を簡単グラフで表示されます。
ユーザークリックしたときに詳細スキル、キャリア、プロジェクト、タスク、レポート、メモの集計グラフが表示されます。
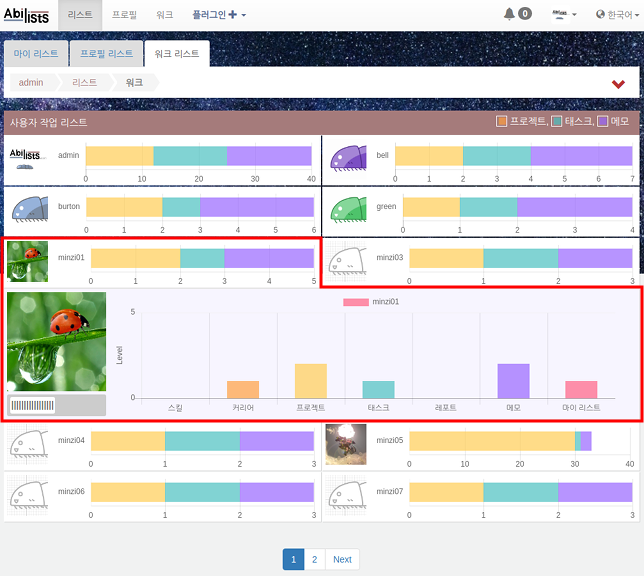
プロフィール
● オーバービュー
-
オーバービューには、これまでの経歴を一目で確認できるキャリアチャートが表示され、右側のワークボタンをクリックすると、ワークメニューに移動します。
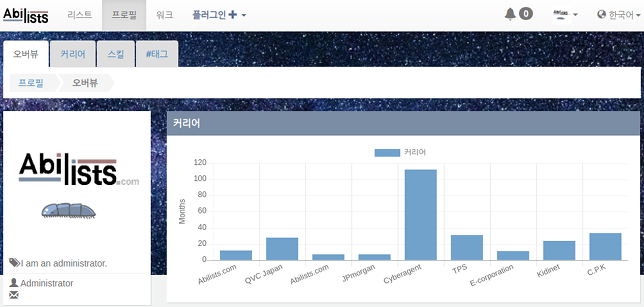
-
オーバービューでは産業, ロール, 技術など、それぞれのチャートのメニューをドラッグ&ドロップで好きなレイアウトに設定可能であり、タイトルの右側の-ボタンをクリックすると、チャートを最小化します。
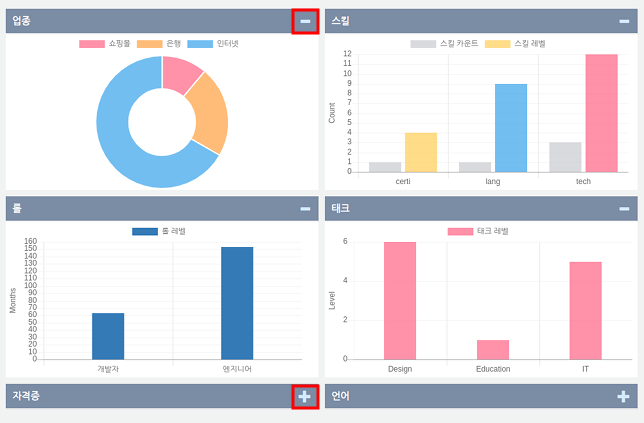
● キャリア
-
プロフィール > キャリアは、ユーザーの詳細な経歴を入力するページです。
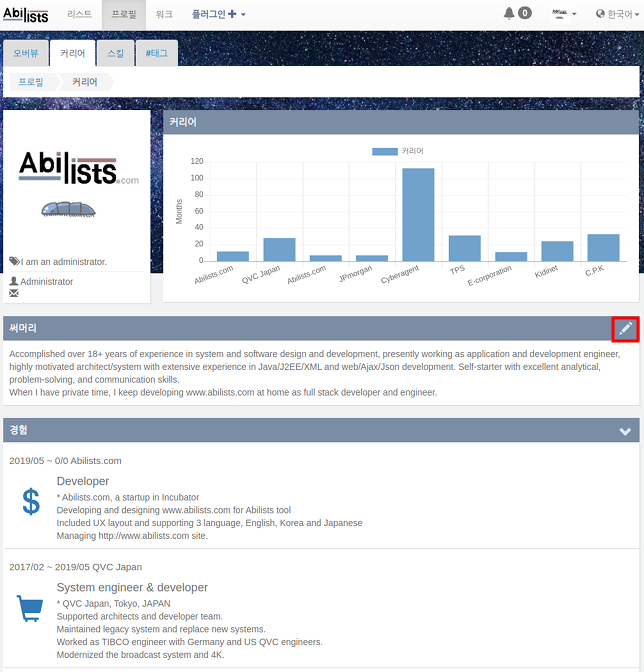
-
詳細なキャリア情報の入力でユーザーのスキルと経験をチャート化します。
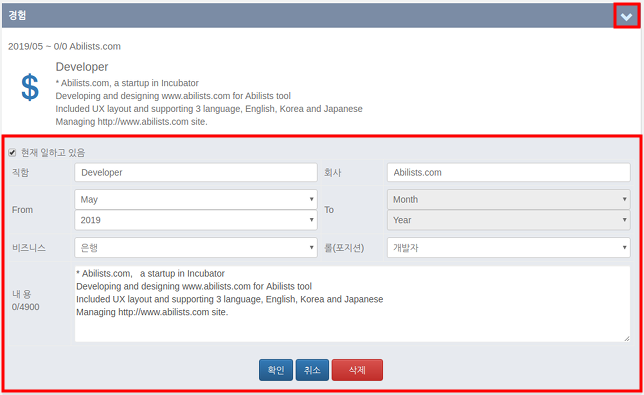
● スキル
-
プロフィール > スキル>は、ユーザーのキャリアに関する全体的なスキルをチャート化して表示します。
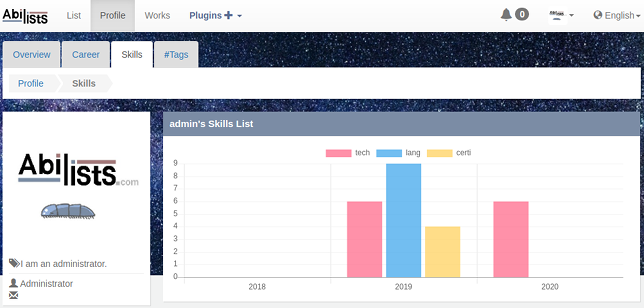
-
スキルをチャート化するために、以下のように詳細なスキル能力を設定し、保存してください。
詳細なスキルの設定内容は、管理者ページで設定可能であり、変更できます。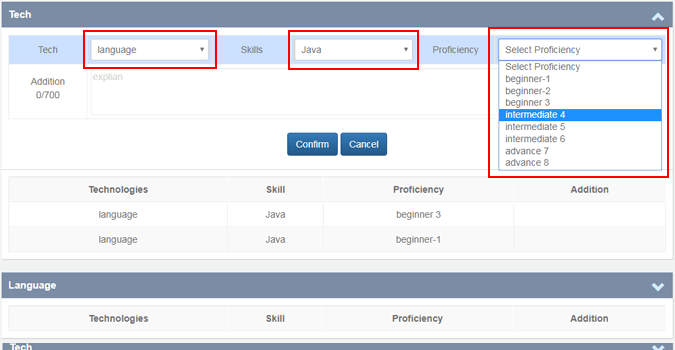
-
スキルの区分は、以下の画像のように、技術、言語および資格になっています。
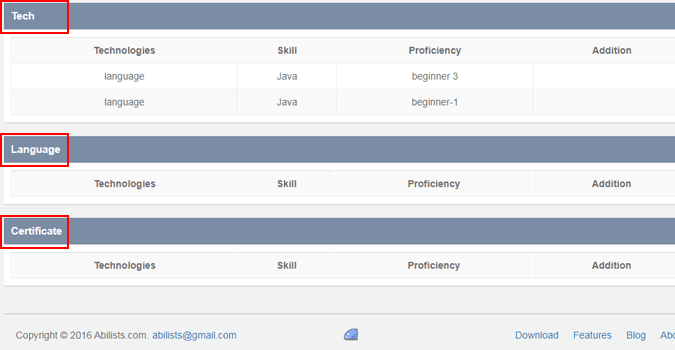
ワーク
● ホーム
-
ワークのホームページには、今日の作業報告書、プロジェクト、タスクおよびジャーナルのタイムラインがあります。
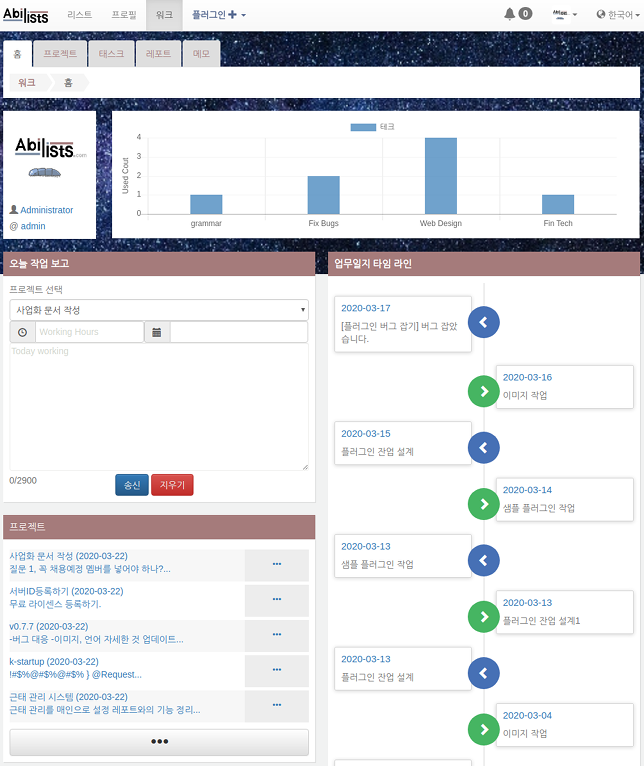
● プロジェクト
-
今までのプロジェクトで使用された業種の集計をチャート化して示しています。
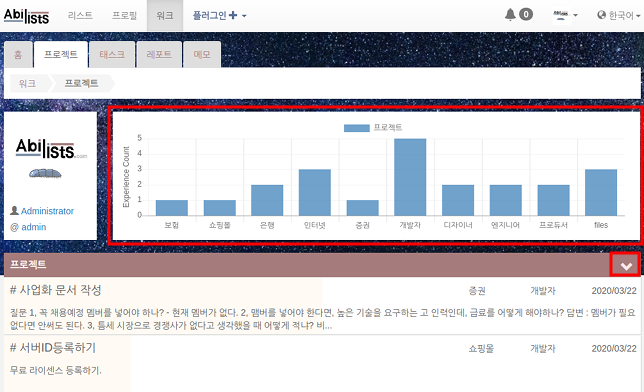
-
新しいプロジェクトの内容を入力して、そのプロジェクトを選択をすると修正モードになります。
修正状態でプロジェクトに関連するファイルをアップロードすることができます。
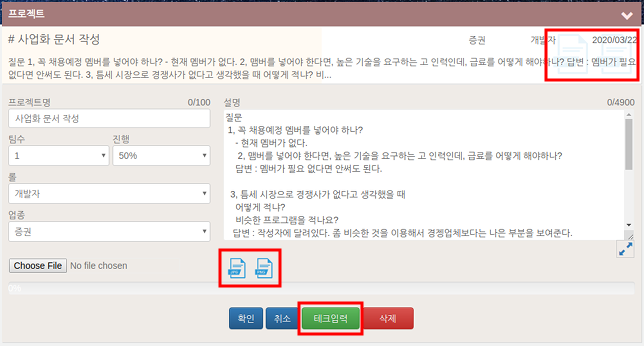
-
プロジェクトで技術の入力ボタンをクリックして、そのプロジェクトで使用された技術とユーザーの能力を詳しく設定と保存することができます。
もちろんスキルと熟練度は、管理者画面で、追加および変更が可能です。
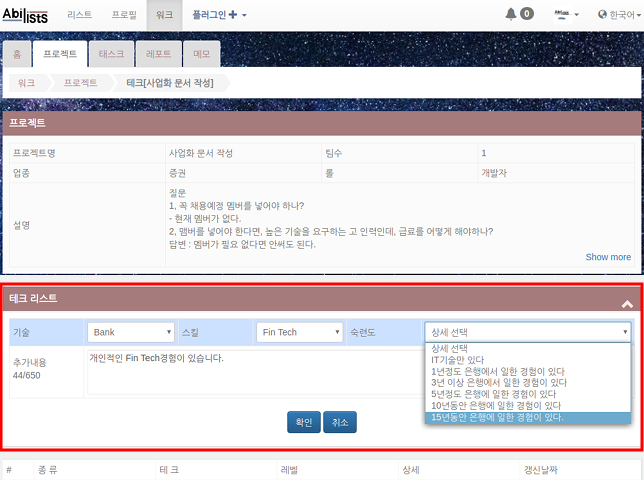
-
それぞれのプロジェクトで技術情報を入力したスキルと熟練度について集計したチャートで見られるようになります。
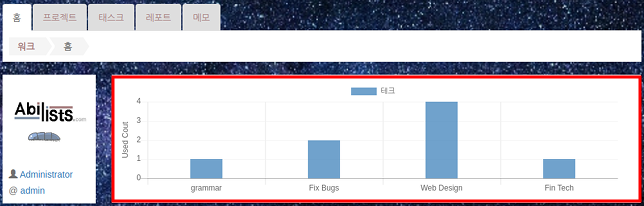
● タスク
-
ユーザーのタスクを管理し、タスクの進捗状況を簡単なチャート化で示しています。
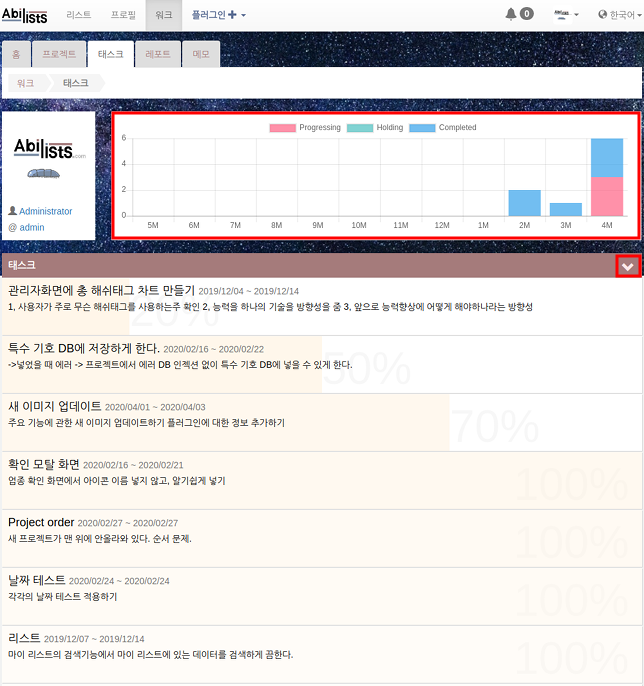
-
プロジェクトを選択して、状態、進行、開始日、終了日、時間などのタスクに関連する情報を入力するか、変更します。
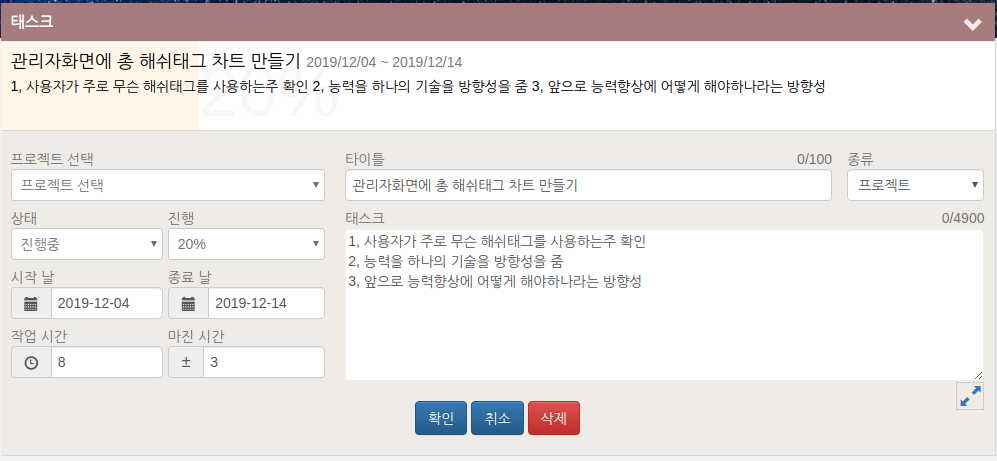
-
ドラッグ&ドロップでまだ完了していないタスクを優先順位を付けることができます。
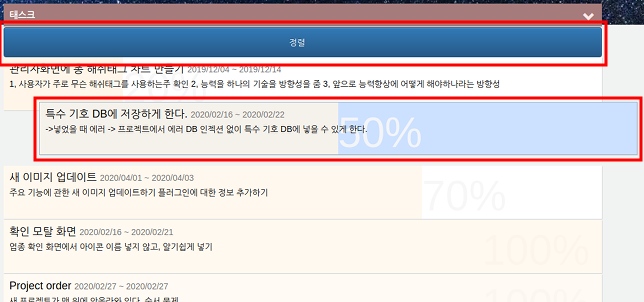
● 日報
-
チームの業務効率を高めるために、毎日の作業レポートを作成および管理します。
チームにとって重要な情報を共有し、プロジェクトに応じた業務の進捗状況を管理します。
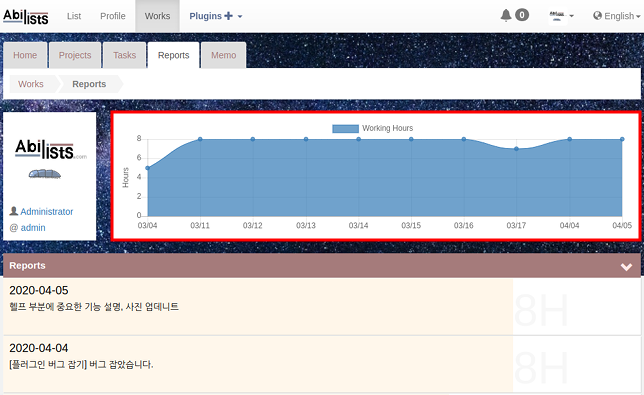
-
入力された業務報告書は、いつでも訂正することができます。
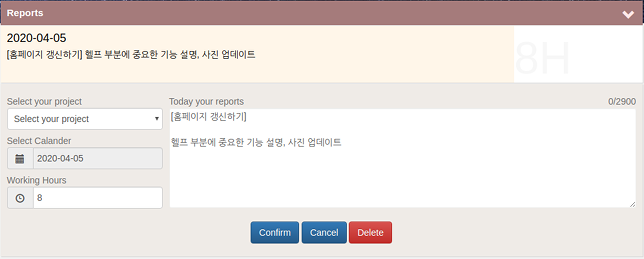
● メモ
-
最も有用なメモ機能は、検索ですぐに必要なメモを見つけることができます。
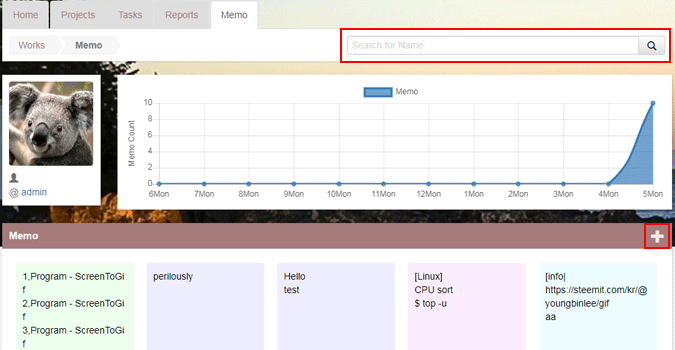
-
ドラッグ&ドロップで手動で順序が変更でき、その他のボタン(●●●)を押すと追加確認を行えます。
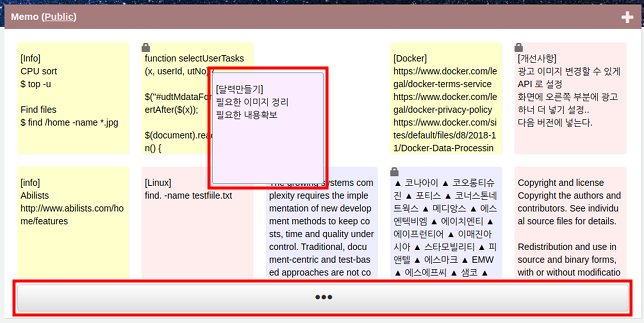
-
新しいメモを追加して、目的のメモの背景色を選択することができ、他のユーザーが見ることができないようにロックを設定もできます。